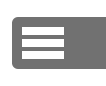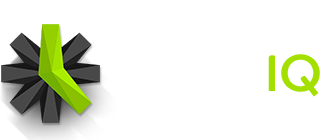Timers make it easy to accurately keep track of time when you’re working on multiple Projects at once.
Please note that you can only create timers for the current day, so the option to create or resume timers will not be available for days in the past or future.
Starting A Timer
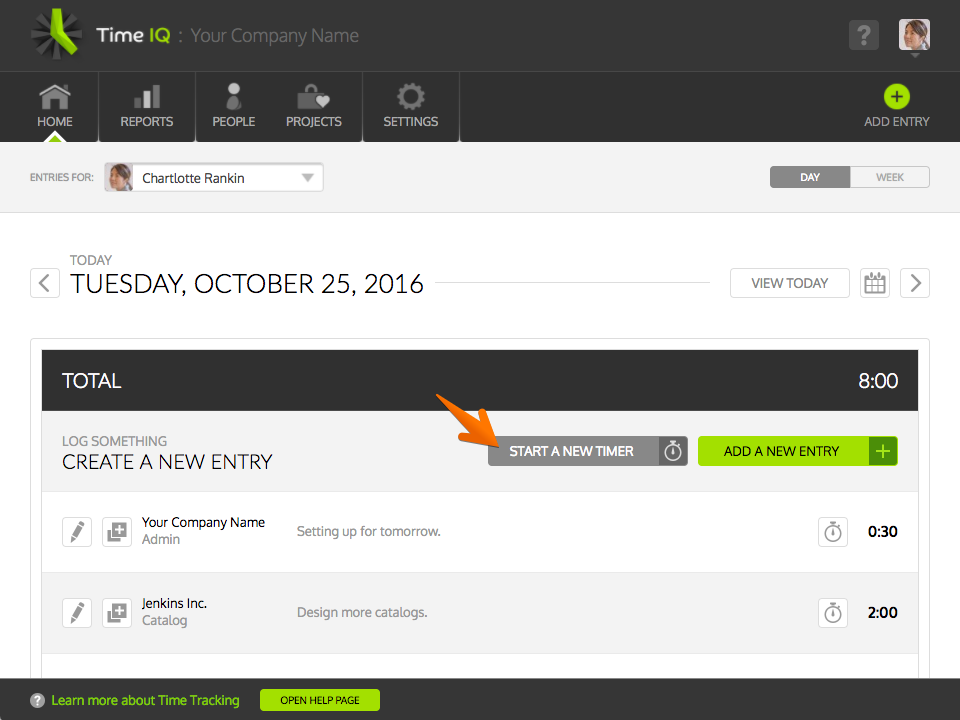 When viewing time entries on the Home page, you’re only one click away from starting a timer — just click the ‘Start A New Timer’ button.
When viewing time entries on the Home page, you’re only one click away from starting a timer — just click the ‘Start A New Timer’ button.
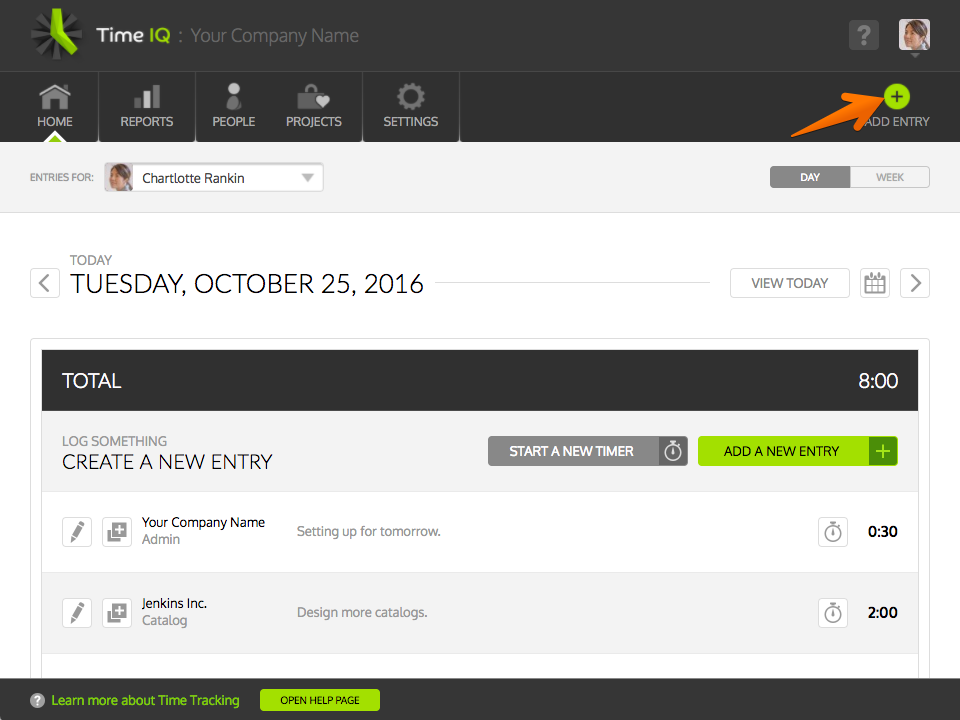 If you want to start a timer anywhere else in Time IQ, click ‘Add Entry’ like when creating a new time entry.
If you want to start a timer anywhere else in Time IQ, click ‘Add Entry’ like when creating a new time entry.
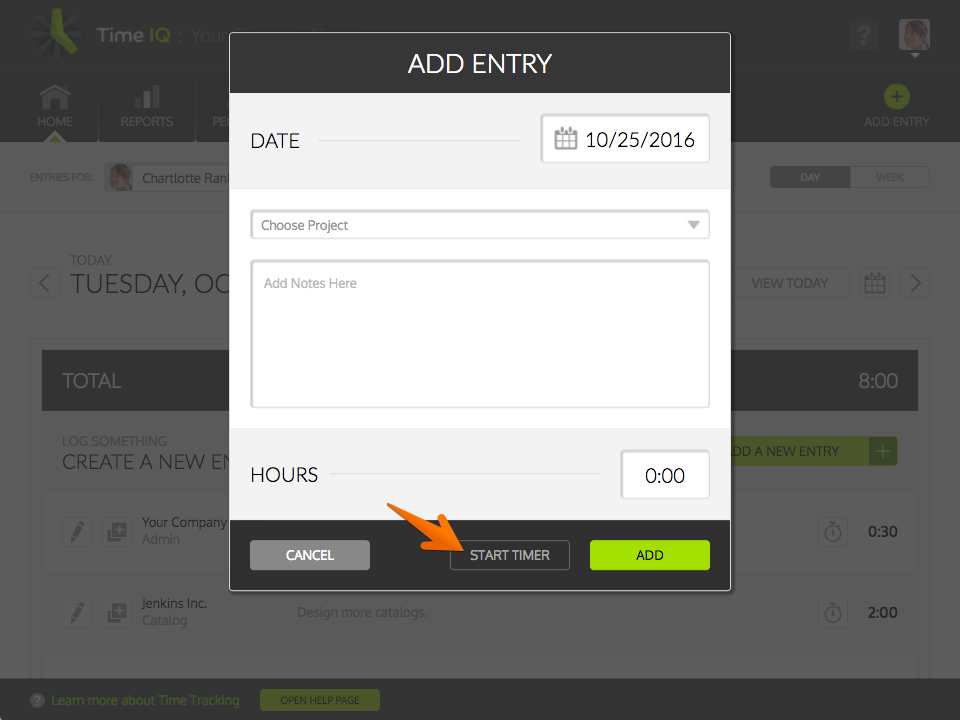 Then, click on ‘Start Timer’. Don’t worry about filling out the project or duration — you can always fill those out later.
Then, click on ‘Start Timer’. Don’t worry about filling out the project or duration — you can always fill those out later.
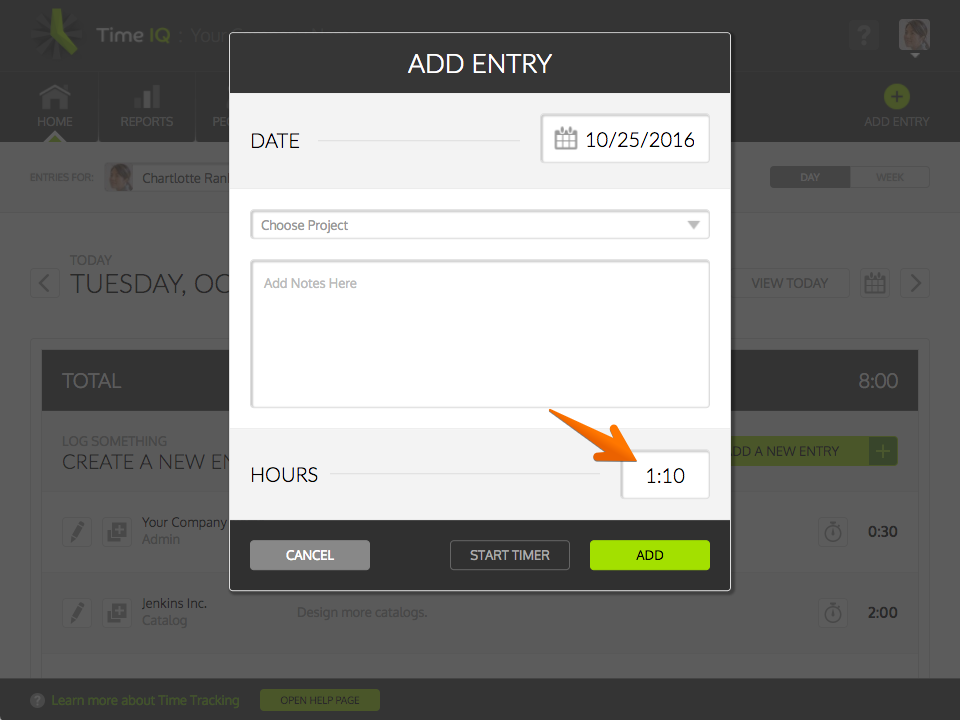 Note that if you do fill in a duration before clicking ‘Start Timer’, then the timer will start with that much time elapsed.
Note that if you do fill in a duration before clicking ‘Start Timer’, then the timer will start with that much time elapsed.
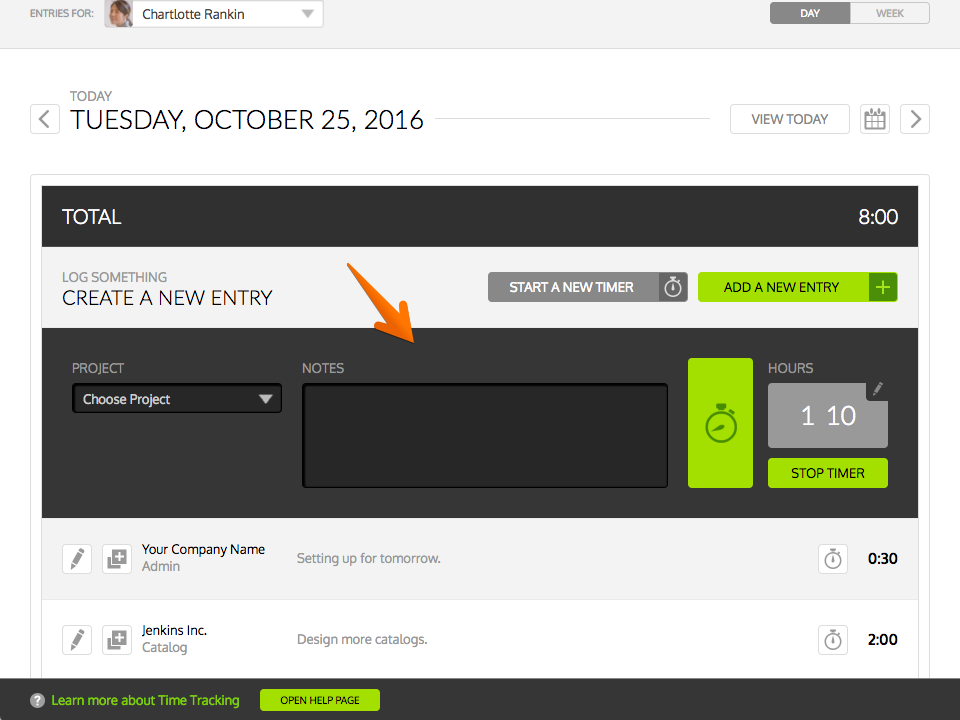 After adding a new timer, it will appear at the top of the time entry list.
After adding a new timer, it will appear at the top of the time entry list.
Updating A Timer
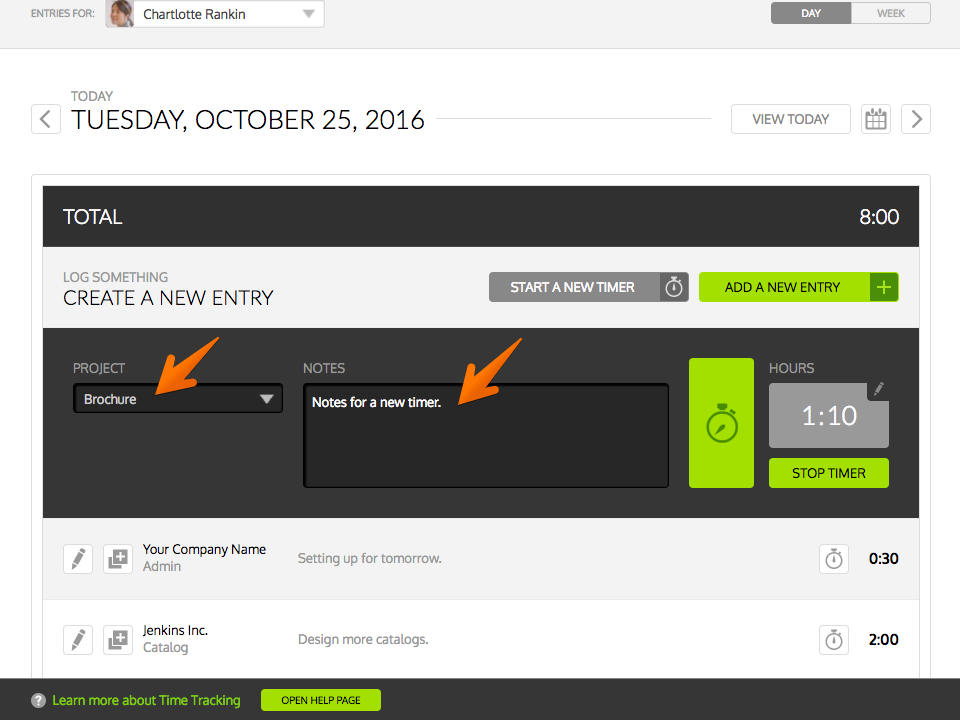 When a timer is running, you can edit the project and notes at any time.
When a timer is running, you can edit the project and notes at any time.
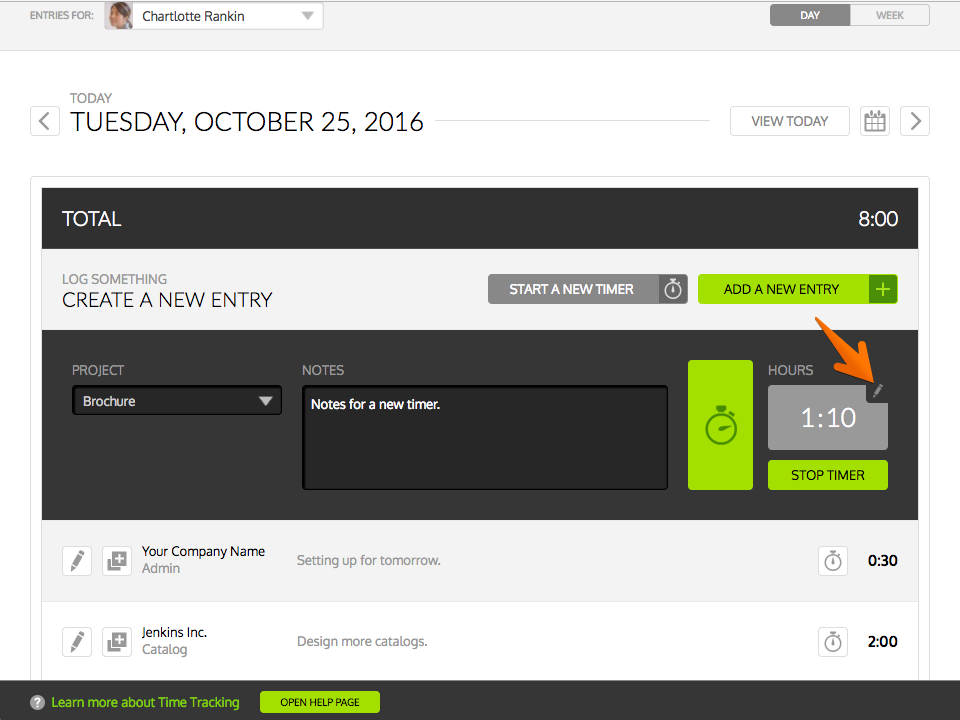 If you’d like to modify how long the timer has been running, click on the edit icon.
If you’d like to modify how long the timer has been running, click on the edit icon.
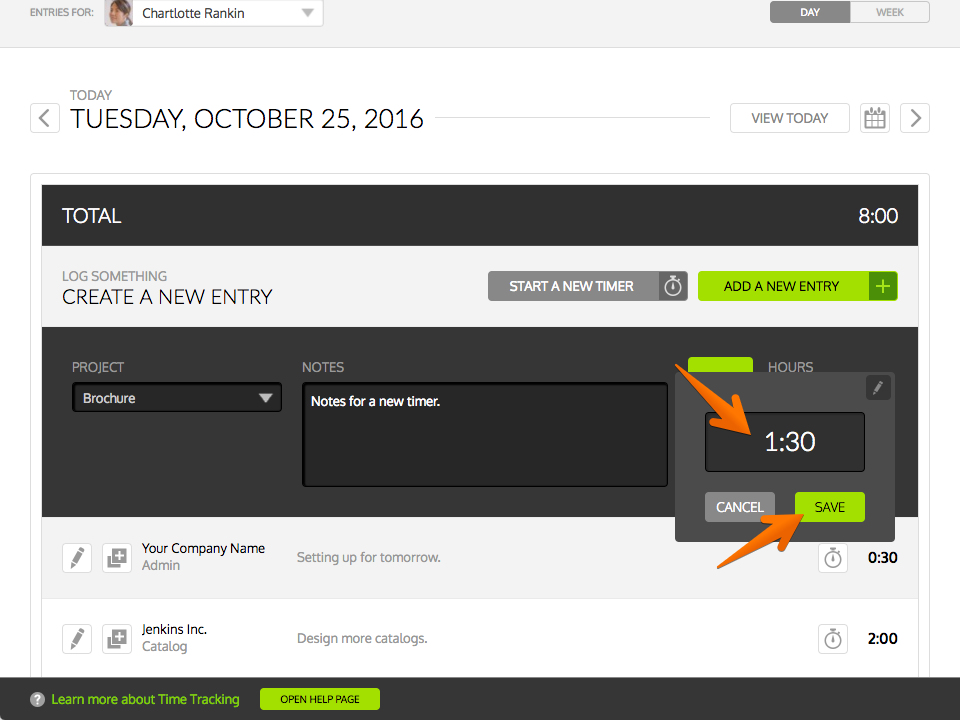 Then, fill out a new time and click ‘Save’.
Then, fill out a new time and click ‘Save’.
Stopping A Timer
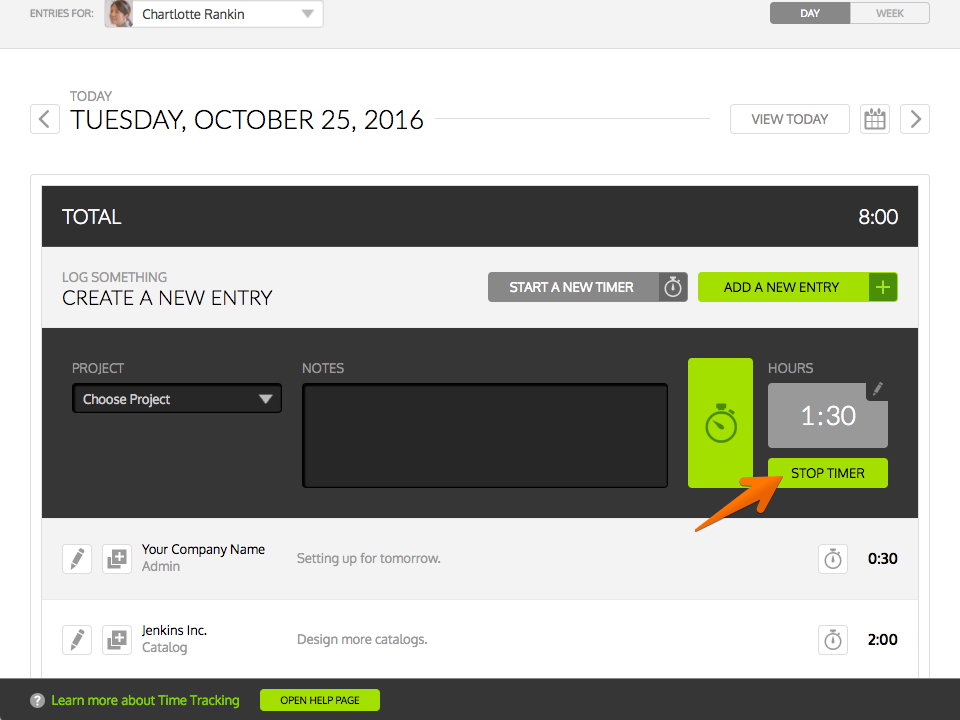 After starting a timer, you can stop it at any time by clicking ‘Stop Timer’. The timer will then be converted into a time entry.
After starting a timer, you can stop it at any time by clicking ‘Stop Timer’. The timer will then be converted into a time entry.
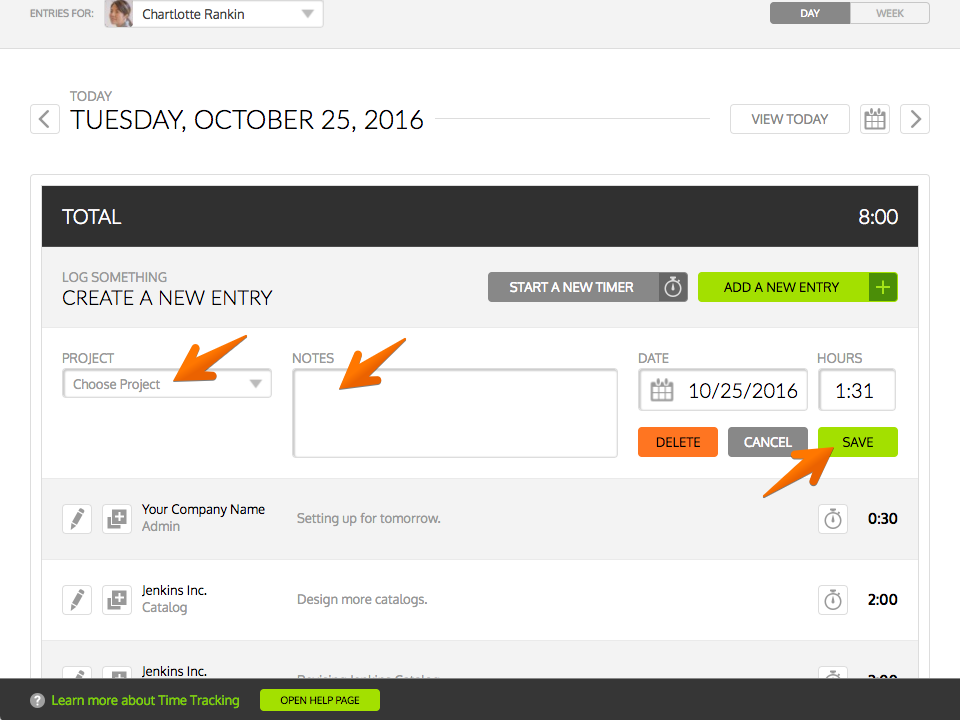 If you have not filled out the project or notes yet, you can do so at this time. After filling in the required information, click ‘Save’.
If you have not filled out the project or notes yet, you can do so at this time. After filling in the required information, click ‘Save’.
Resuming Timers
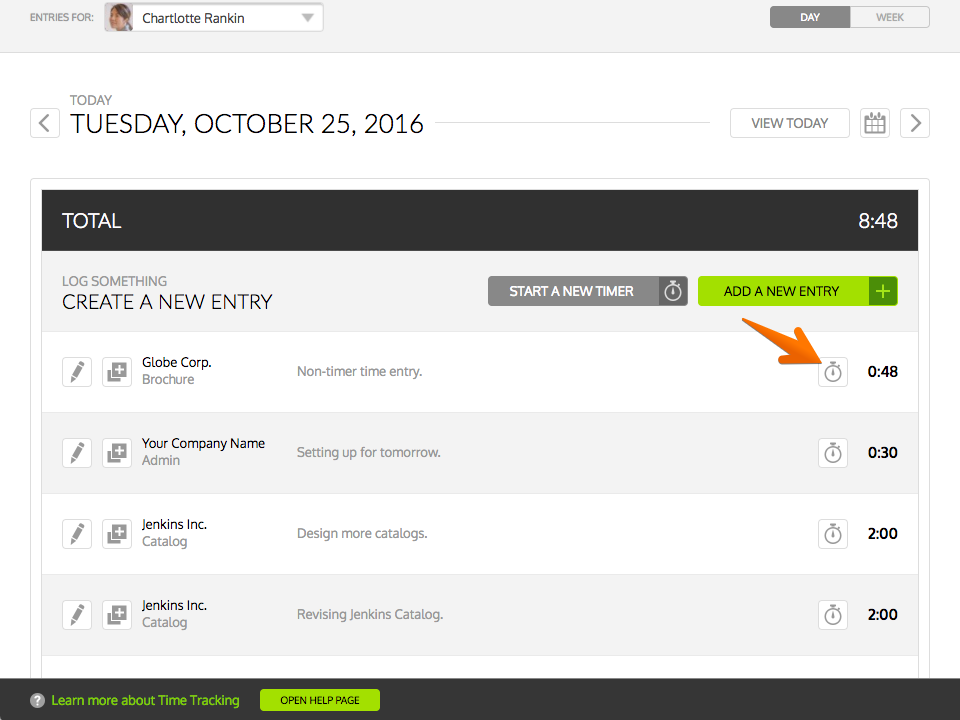 By clicking on the stopwatch icon on a time entry line, you can resume a timer for that entry, even if it wasn’t a timer to start with.
By clicking on the stopwatch icon on a time entry line, you can resume a timer for that entry, even if it wasn’t a timer to start with.
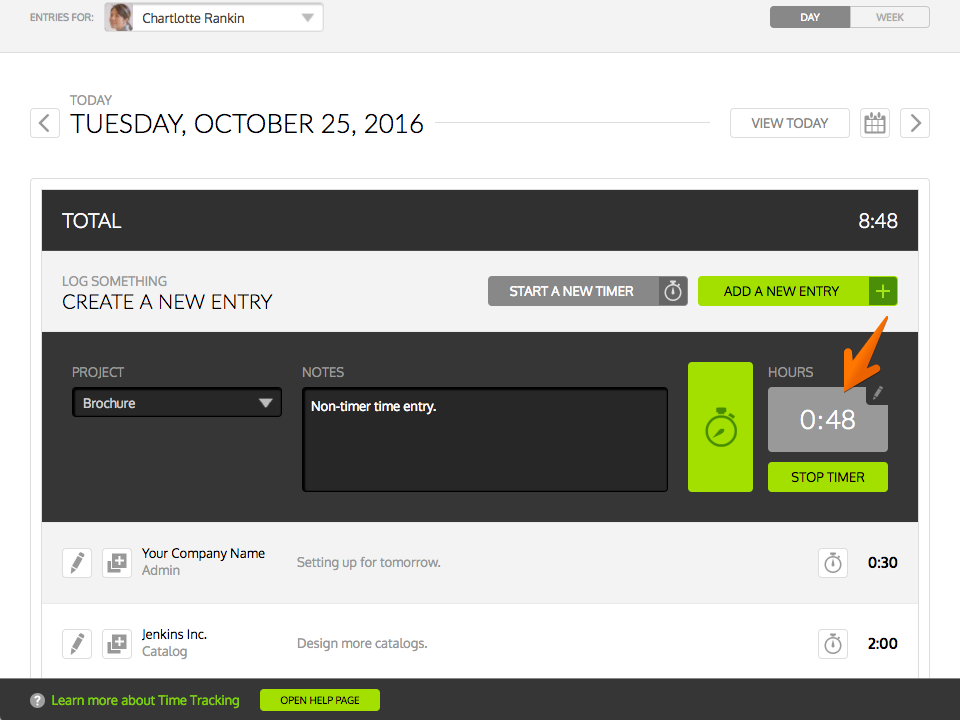 The timer will start with the duration that was already set for that time entry.
The timer will start with the duration that was already set for that time entry.
Was this article helpful?