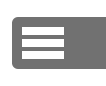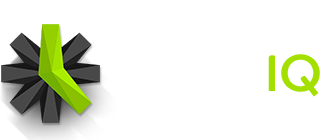Please note that batch time entry is not enabled by default and will need to be enabled by an Administrator. Batch time entry only applies to the “Duration” mode for time tracking. The guide for enabling this feature can be seen here.
Batch entry makes it easy to enter in time or adjust time for an entire week at once.
Show Batch View
![]() Click on the ‘Batch’ tab in the upper-right area of the Home page.
Click on the ‘Batch’ tab in the upper-right area of the Home page.
Select Week
There are several ways to select the batch entry week.
Use Arrow Buttons
Use Calendar
Updating Time For Project
1: Click On Input For Project And Day
![]() The batch entry page shows a grid of Projects and days of the selected week. Select the input that matches the day and the Project that you want to log to.
The batch entry page shows a grid of Projects and days of the selected week. Select the input that matches the day and the Project that you want to log to.
2: Enter In Time And Notes
Once an input has been selected, you will be able to enter in the hours worked and the notes for that time entry.
Once you are finished entering in time and notes, you can click on another input to enter in more time or you can click the X button next to the notes to make it easier to see entries on the page.
3: Click ‘Save Changes’
The time entries you update and add on this page will not be saved until the ‘Save Changes’ button is clicked.
Once the changes have been saved, the totals at the top of the page will be updated.
Adding Entry Line
1: Select Project
If Services are enabled, you will also need to select a Service at this time.
2: Click ‘Add Row’
![]() The Project you selected will be added to the list of Projects. The list of Projects is sorted alphabetically.
The Project you selected will be added to the list of Projects. The list of Projects is sorted alphabetically.
![]() Until your changes are saved, it is possible to delete a row that has been added. Click on the minus button next to the row and it will be removed.
Until your changes are saved, it is possible to delete a row that has been added. Click on the minus button next to the row and it will be removed.
Canceling Changes
![]() If you’ve made changes to the batch entry page that you want to revert, you can click on the ‘Cancel Changes’ button.
If you’ve made changes to the batch entry page that you want to revert, you can click on the ‘Cancel Changes’ button.
![]() After clicking on the cancel button, any changes to the form will be reverted to their original values.
After clicking on the cancel button, any changes to the form will be reverted to their original values.
Timers
![]() You can start a general timer (where you fill out the Project later) by clicking the timer icon next to the calendar icon. Or, you can start a new timer for a specific Project by clicking on the timer icon on the related Project line.
You can start a general timer (where you fill out the Project later) by clicking the timer icon next to the calendar icon. Or, you can start a new timer for a specific Project by clicking on the timer icon on the related Project line.
However, timers will not show up on the batch entry page. You will need to switch to ‘Day’ or ‘Week’ view to see the running timer.
Was this article helpful?