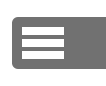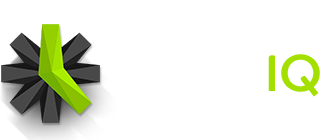The weekly timesheet view is a great option for getting an overview of the time that has been entered for a week.
Show Weekly View
![]() Click on the ‘Week’ tab in the upper-right area of the Home page.
Click on the ‘Week’ tab in the upper-right area of the Home page.
Select Week
There are several ways to select the week that you want to enter time for. Note that the current day is highlighted green.
Use Arrow Buttons
Clicking on the left or right arrows will go back or forward one week.
Use Calendar
![]() You can select a specific week using the date picker.
You can select a specific week using the date picker.
‘View This Week’ Button
![]() Clicking ‘View This Week’ will show the current week if you are in a past or future week.
Clicking ‘View This Week’ will show the current week if you are in a past or future week.
Use Arrow Keys
As long as there are no focused text fields on the page, pressing the left or right arrows should go back or forward by one week.
Add Time Entry
![]() You can add a time entry for a specific day of the week by using the add buttons next to that day.
You can add a time entry for a specific day of the week by using the add buttons next to that day.
![]() Or, you can add a time entry for the current day using the ‘Add Entry’ button at the top of the page.
Or, you can add a time entry for the current day using the ‘Add Entry’ button at the top of the page.
Adding time entry data is detailed in a separate article which you can access here. Deleting time entries is detailed here.
Edit Time Entry
![]() Editing time entries is detailed in a separate article which you can access here.
Editing time entries is detailed in a separate article which you can access here.
Duplicate Time Entry
![]() Duplicating time entries is detailed in a separate article which you can access here.
Duplicating time entries is detailed in a separate article which you can access here.
Start Timer
![]() You can start a new timer by clicking the timer icon at the top of the page.
You can start a new timer by clicking the timer icon at the top of the page.
![]() Or you can resume a timer by clicking the timer icon next to an existing time entry.
Or you can resume a timer by clicking the timer icon next to an existing time entry.
Detailed information about timers can be found here.
Was this article helpful?