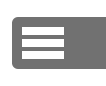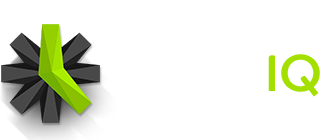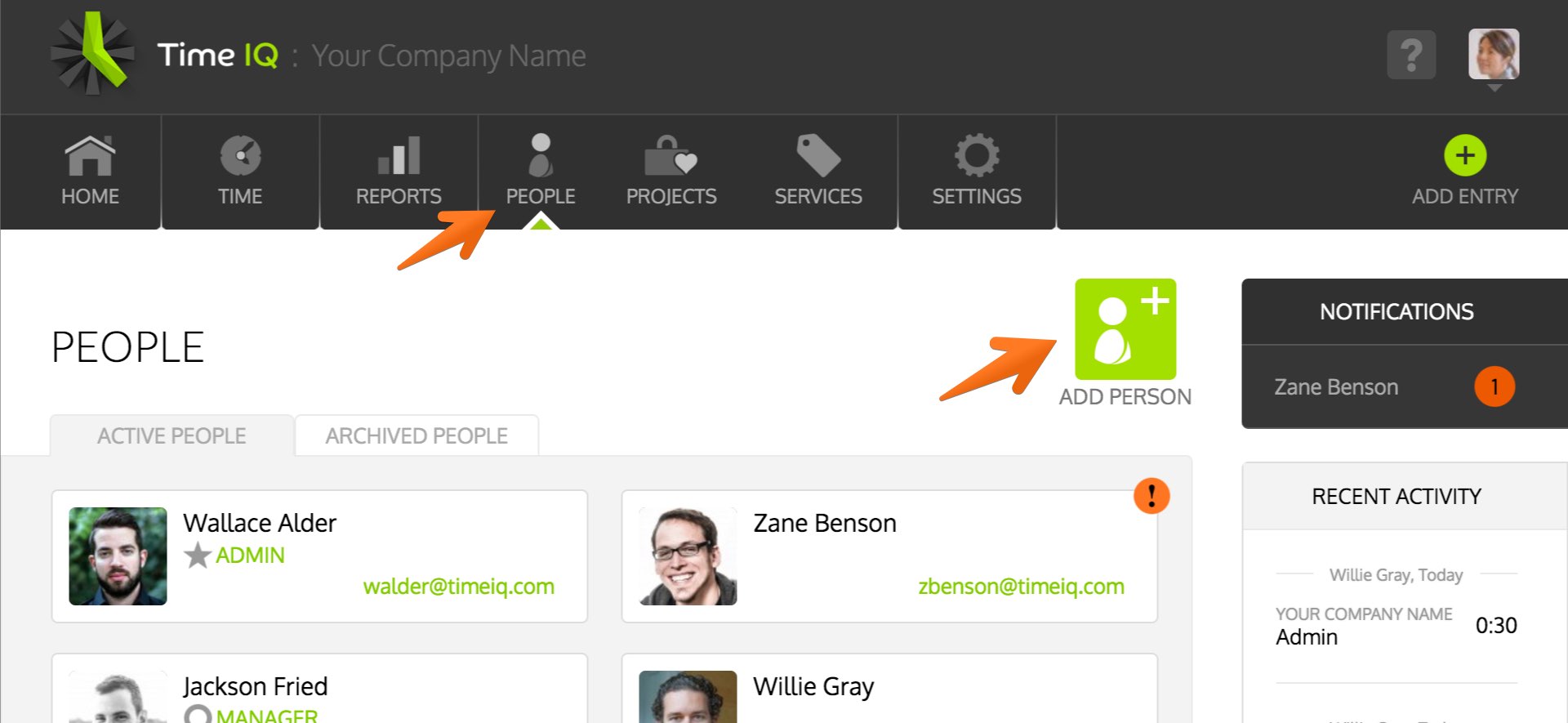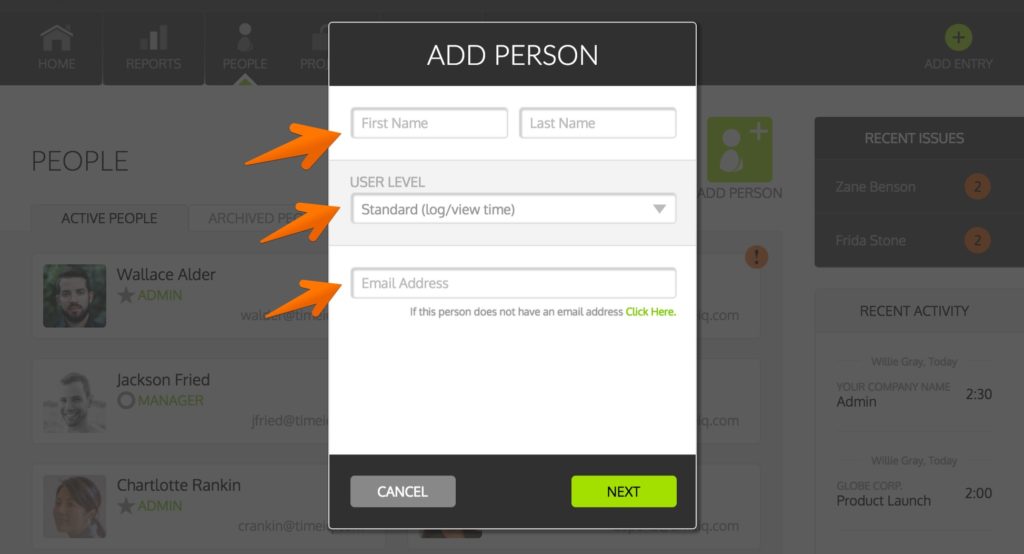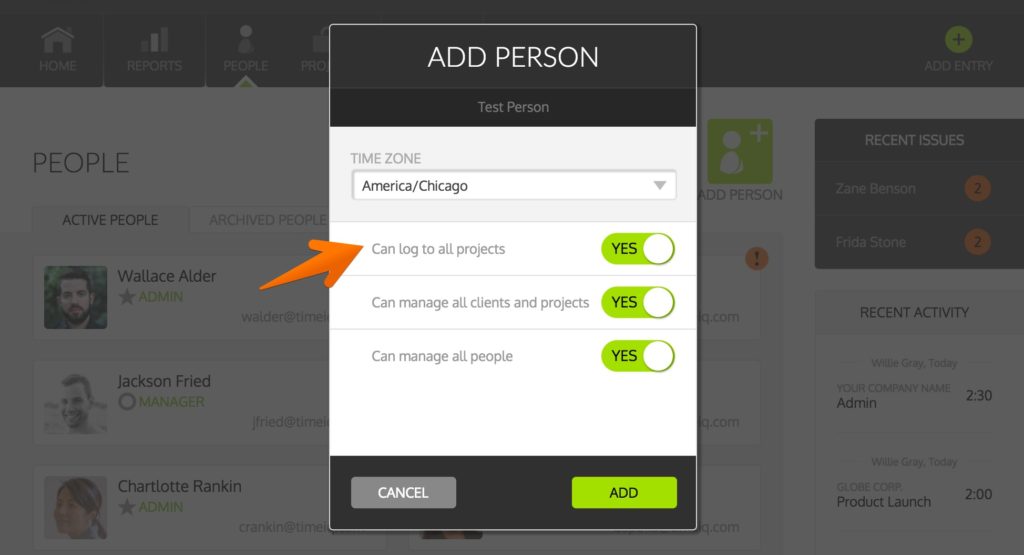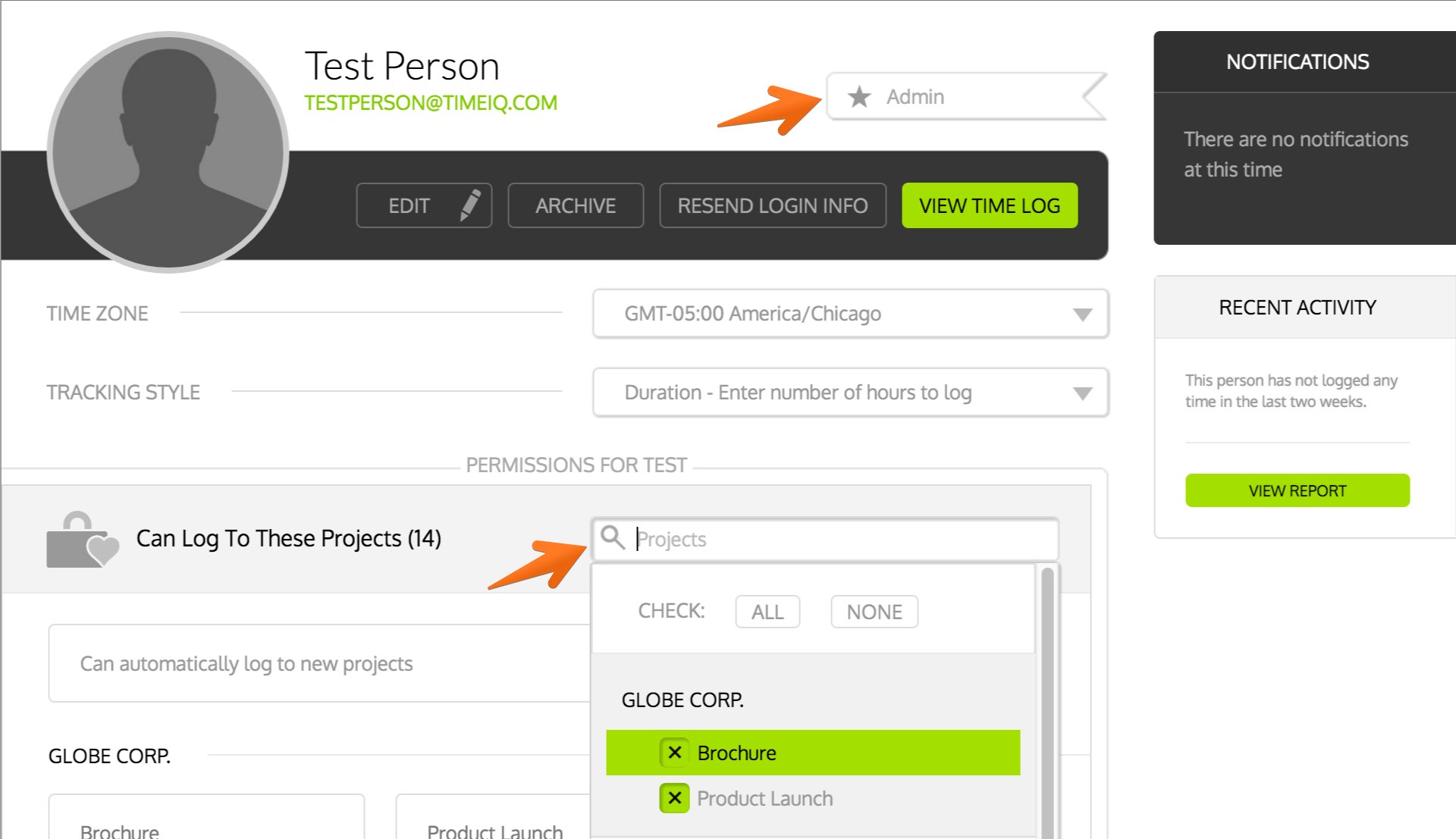You can add an unlimited number of people to your Time IQ account. When you add a new person, they will receive an email that allows them to set their password and sign in.
If you have an employee that has forgotten their login information, you can resend the login details via email at any time from their Person Page.
Adding a new person to Time IQ
- Go to the People Page in your Time IQ account
- Click the “Add Person” button at the top of the page.
- Enter the First Name, Last Name, and Email Address of the new person (How to add a person without an email address.)
- Select the User Level you want to give to the person (Understanding User Levels), then click “Next”
- Set the Time Zone and default Permissions to apply to the new person
- Click “Add” and the new Person will be added to the system and sent an invitation email to sign into their account.
Adding a new person to Time IQ – Detailed Guide
1: Go to the People page and Click Add Person
If you don’t see the Add Person button, then you are a Manager and will not be able to add new people.
2: Enter Person Details, Select User Level
Enter the First Name and Last Name of your employee.
Select the desired user level (Understanding User Levels). Administrator accounts can fully manage your Time IQ account, Managers may be given permissions to manage Clients, Projects, and People. Standard accounts only have access to log time and view reports for their own time entries.
Enter the email address of the new person–this email address will be the username they will use to sign in to Time IQ. (Adding people who do not have an email address)
3: Time Zone & Permissions
If you want to assign individual permissions for what a person can log time to, set the ‘Can log to all projects’ toggle to “No”. (Same for ‘Can log to all services’ if you have Services enabled).
If you are adding a Manager you can choose to allow them to manage all clients and projects, and all people in your system. Set these to “No” if you want to manually assign project management permissions and people management permissions.
Click “Add” when you are done and an email will be sent to this Person with instructions on how to sign into their account.
4: Making Changes on the Person page
If you need to assign the projects that a Standard user can log to, or modify what People or Projects a Manager can manage, click on the name of any person on the Person page to view their detail page and make changes.
Was this article helpful?